こちらは、エックスサーバーをこよなく愛し、その流れでドメインもエックスドメインで独自ドメインを取得し追加、WordPressをインストールしてサイトを作成していきたい方向けの記事です。
もう1つ新しいサイトを作りたいと思ったらどうすればいいの?
新しくサイトを立ち上げたいと思った時の選択肢は2つ、
1)既に契約中のレンタルサーバーにドメインを追加する
2)レンタルサーバーを新たにもう1つ作り、ドメイン契約をする
のどちらかです。
それぞれの利点、欠点は?
1)既に契約中のレンタルサーバーにドメインを追加する
利点:レンタルサーバー代が1つ分で済んで経済的
欠点:転送量無制限を謳っていても転送量が多いと制限がかかったりする場合がある
2)レンタルサーバーを新たにもう1つ作り、ドメイン契約をする
利点:それぞれにIPアドレスが割り当てられるので自作自演がバレない…っていやいやいやいや…😅
欠点:レンタルサーバー代が新たにガッツリ掛かって非経済的💸
エックスサーバーにエックスドメインで新規取得の独自ドメインを追加
上記からするに、どう考えても私にサーバーもう1つは不要。
というわけで、1)すでに契約中のレンタルサーバーにドメインを追加する!で行きます。
エックスドメインにて独自ドメインを新規に取得、エックスサーバーに追加していきますよ。
エックスサーバーはサーバーを1つ契約すれば、幾つでもドメインを増やしていける(マルチドメイン)ので最高!
なのですが、どうもマルチドメイン不可のレンタルサーバーもあるようですので、サーバー契約するときにはよく調べたほうがいいですよ〜!
Xサーバーに2つ目のドメイン追加→ワードプレス設定の大まかな流れ
既存のエックスサーバーに2つ目の独自ドメイン(エックスドメイン)を追加してWordPress設定をする手順は以下です。
1)エックスドメインで独自ドメインを取得
↓
2)自分の既存のエックスサーバーに移動、新規取得した独自ドメインの登録を確認する
↓
3)登録した独自ドメインにワードプレスをインストールする
↓
4)URLをSSL化(http→https)する
エックスサーバーにドメイン追加→ワードプレス設定!の手順を詳しく
それでは、大まかな流れがわかったところで、その手順を詳しくご説明していきます。
この通りに進めれば取得も設定も完了できますので、どうぞ参考にしてくださいね。
1)エックスドメインで独自ドメインを取得
エックスドメインのホームページに行きます。
使いたいドメイン候補にチェック(.com、.net、.jpあたりが無難)、@前に自分が使いたい単語(造語OK)を入力、空きがあるかを調べます。
ちなみにドメインは色々あるけど1年目が30円とか安いからといって2年目以降は跳ね上がるとかもザラですので、単純に1年目の値段を見て「安っ」と契約に走らないように!必ず2年目以降の値段もチェックしましょう。
空きがあった(=「取得可能」と表示)ドメイン名を選択、指示に沿って手続きで簡単に取得完了します!
2)自分のエックスサーバーに移動、新規取得した独自ドメインを登録する
エックスサーバーに移動、ログインします。
するとXSERVERアカウントに入っていますので、下の方のご契約一覧のドメインのところに先ほど新規で取得したドメインが新たに加わっているのを確認したら、サーバー管理をクリックします。
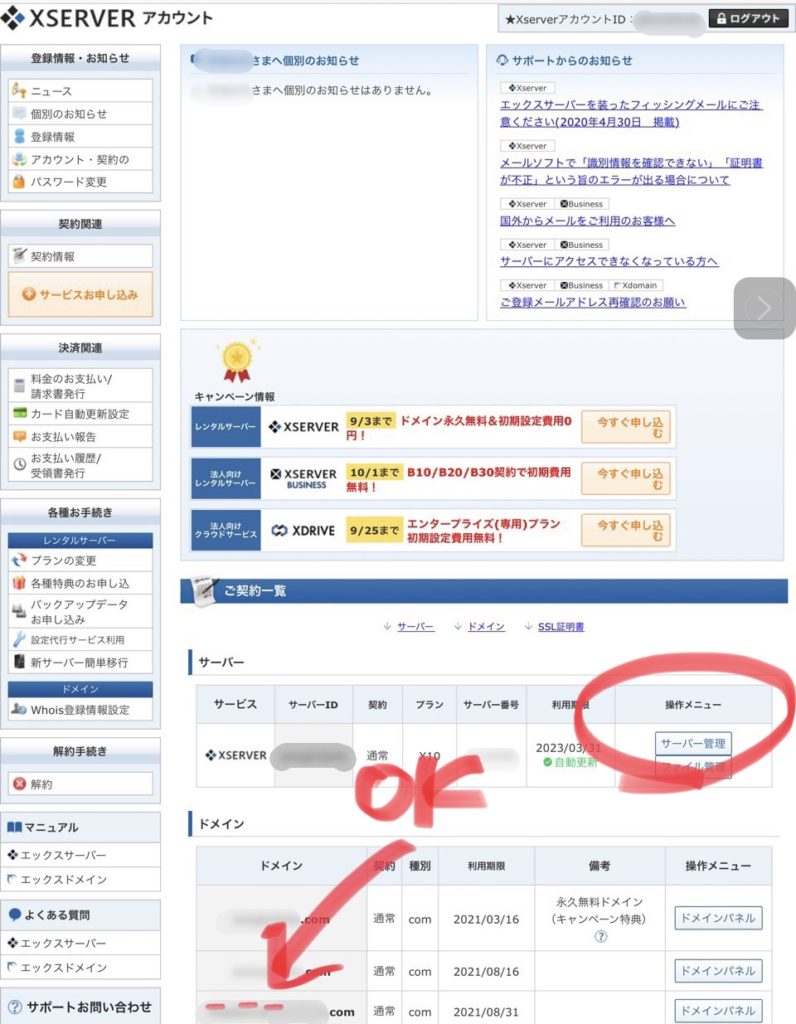
するとServerPanelに入っていますので、ドメイン設定をクリックします。
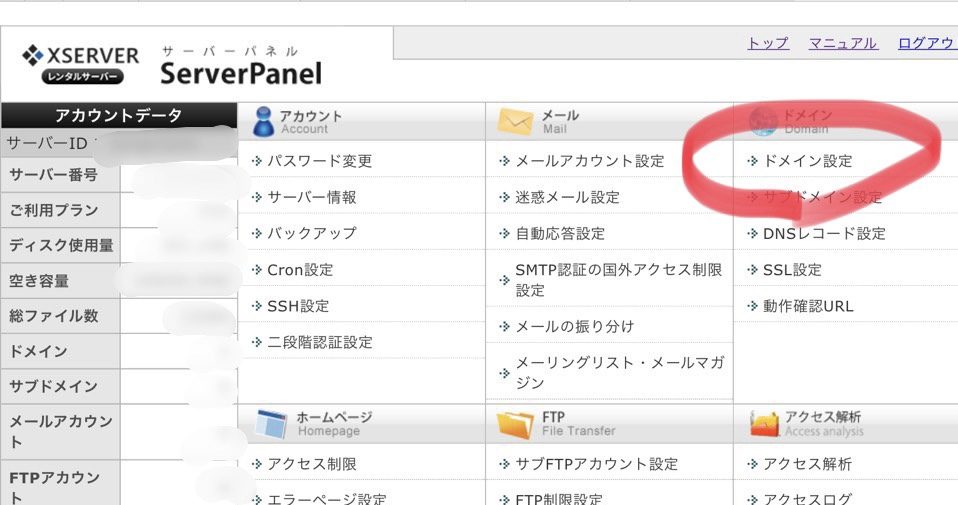
先ほど取得した新規ドメイン名を空欄に記入します。
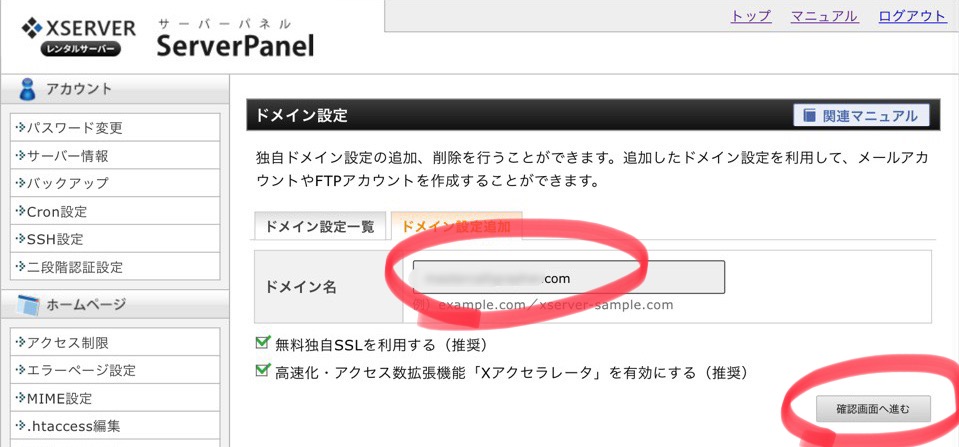
無料独自SSLを利用する(推奨)
高速化・アクセス数拡張機能「Xアクセラレータ」を有効にする(推奨)
はチェックがついたままにしておきましょう。
(無料独自SSLを設定するとhttpがhttpsと表示されるようになり、変換の時に暗号化されることでサイトの安全性が高まります。また、Xアクセラレータを有効にすると通信処理が安定化されます。)
そして確認画面を進むをクリックします。
確認したら、追加するをクリックします。
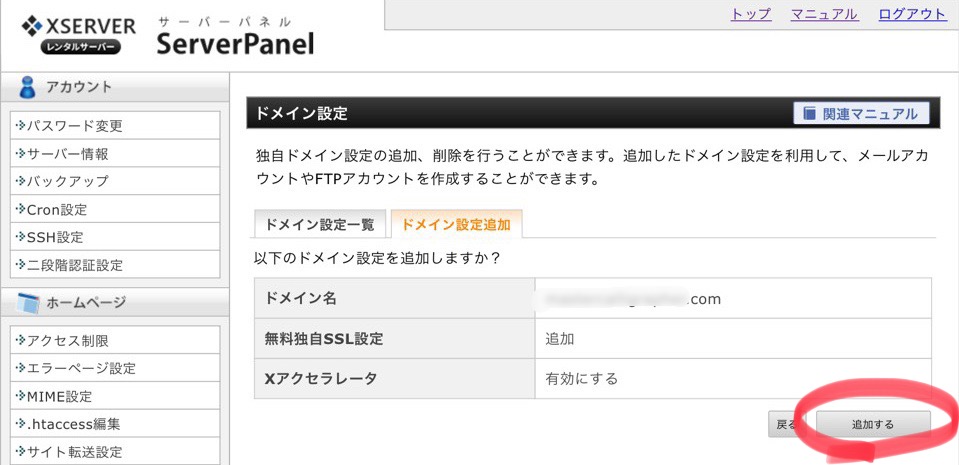
すぐ、もしくはしばらくすると、ドメイン設定の追加が完了します。このような画面が出たら完了です。
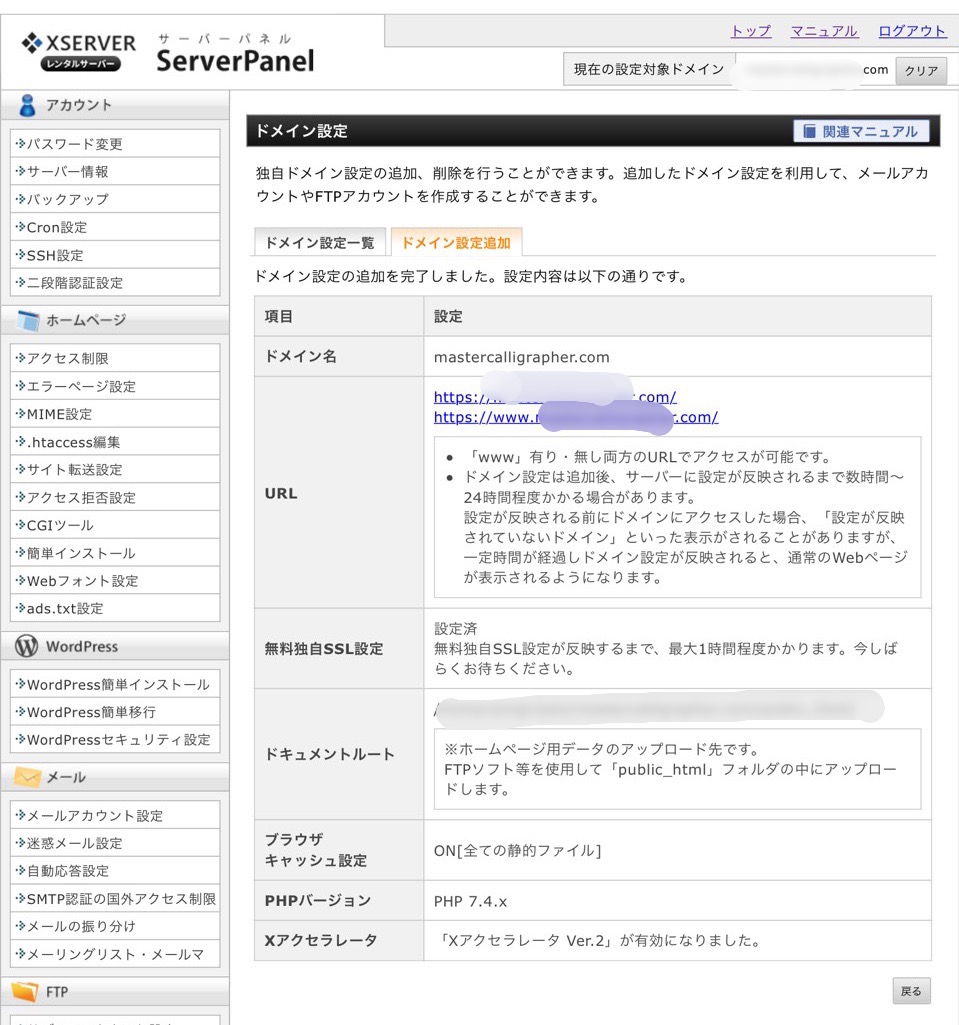
3)登録した独自ドメインにワードプレスをインストールする
XSERVERのServerPanel左下の設定対象ドメインのところは、WordPressをインストールしたい、先ほど取得した新規のドメイン名を選択します。
その後、WordPress簡単インストールをクリックします。
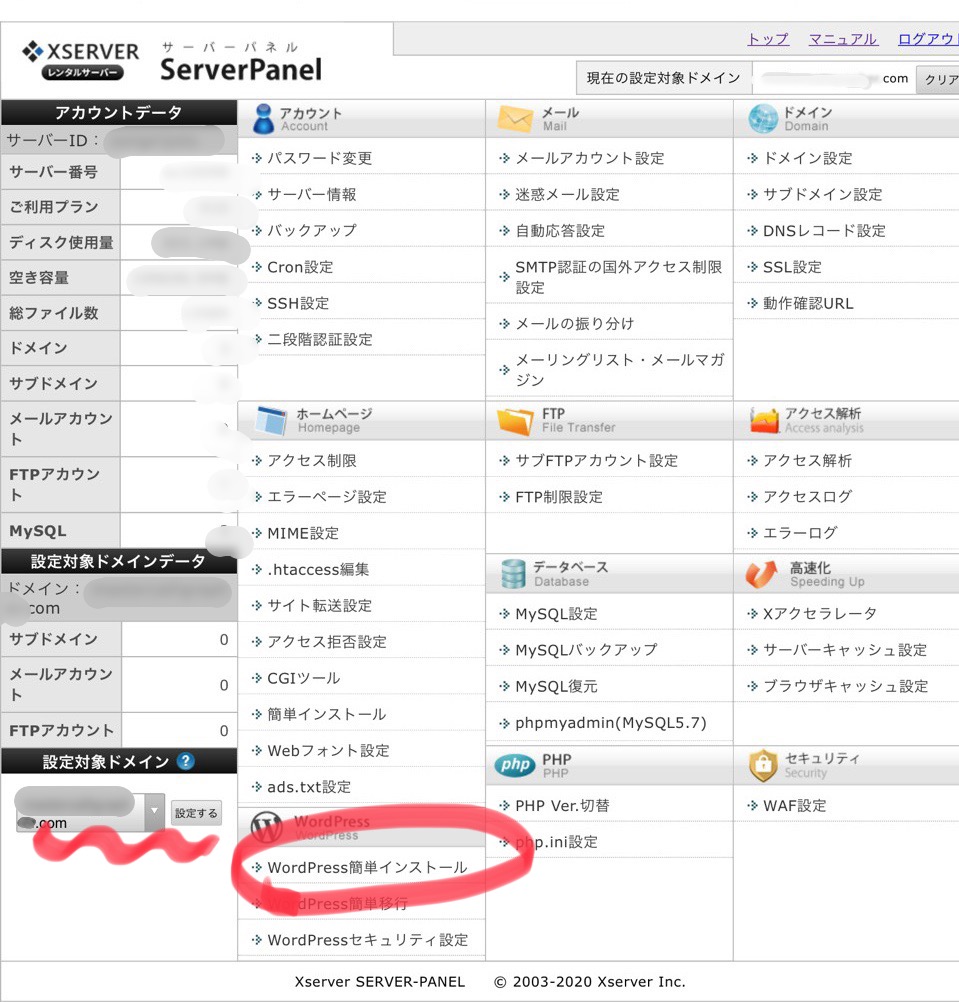
当該ドメインにはまだワードプレスがインストールされていないので下のような画面が出てきます。
WordPressインストールをクリックします。
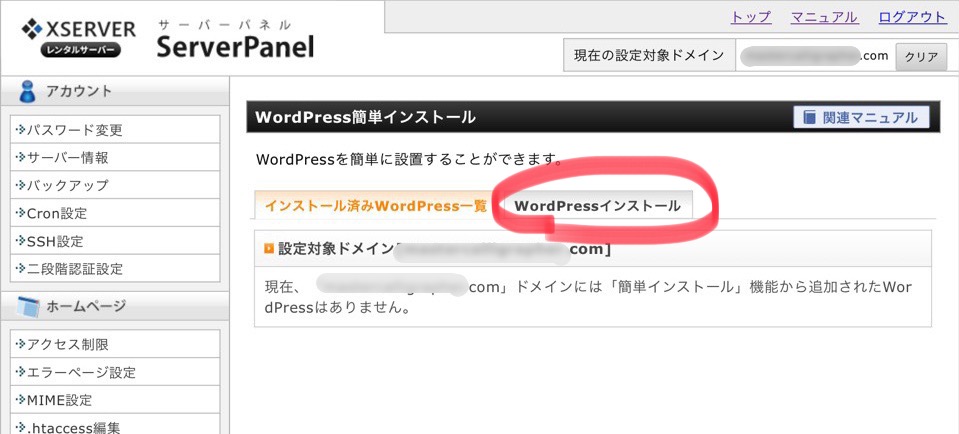
サイトURL、ブログ名、ユーザー名、パスワード、メールアドレスを記入します。(サイトURLの/のあとは空欄のままで大丈夫です。)
キャッシュ自動削除=ONにする、データベース=自動でデータベースを生成する のままで大丈夫です。
以上の記入が済んだら、確認画面へ進むをクリックします。
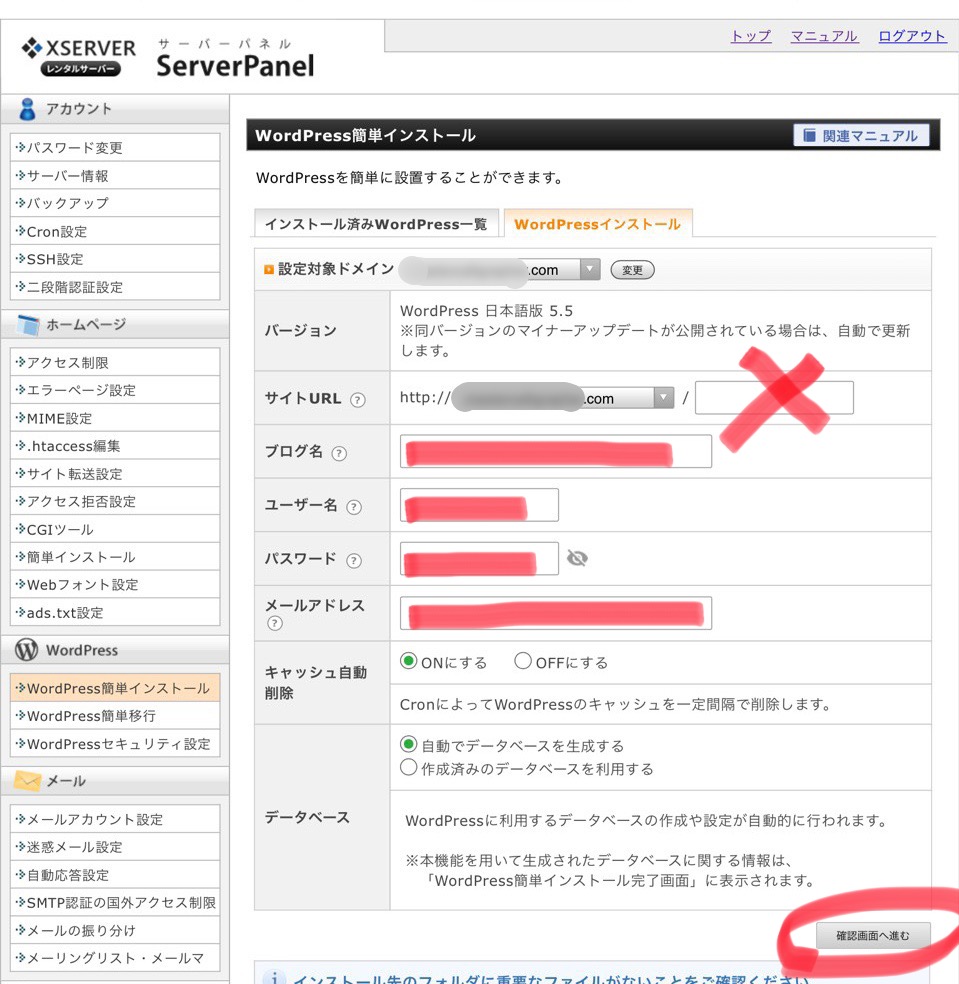
ここで、サイトURLはhttpになっています。これは後ほど手作業でhttpsに直していくので、今は放置で大丈夫、とりあえずは気にせずインストールです。
サクッとインストールが完了、以下のような画面になると思います。管理画面URLはブックマークとかしておくとすぐにアクセスできて便利です。とりあえず重要情報なのでメモしておきましょう。
4)URLをSSL化(http→https)する
最後の大事な作業、URLのSSL化を行います。SSL化=httpをhttpsにすることですね。
まずは、ブックマークしておいた管理画面URLから当該サイトのWordPress管理画面に入ります。
管理画面のメニューバーの設定の一般設定を選択します。
この画面になると思います。このWordPressアドレス(URL)とサイトアドレス(URL)のhttp://〜となっているところをhttps://〜とします。httpの後にsをつけるだけです。
sをつけたら必ず一番下までスクロールして変更を保存してくださいね。
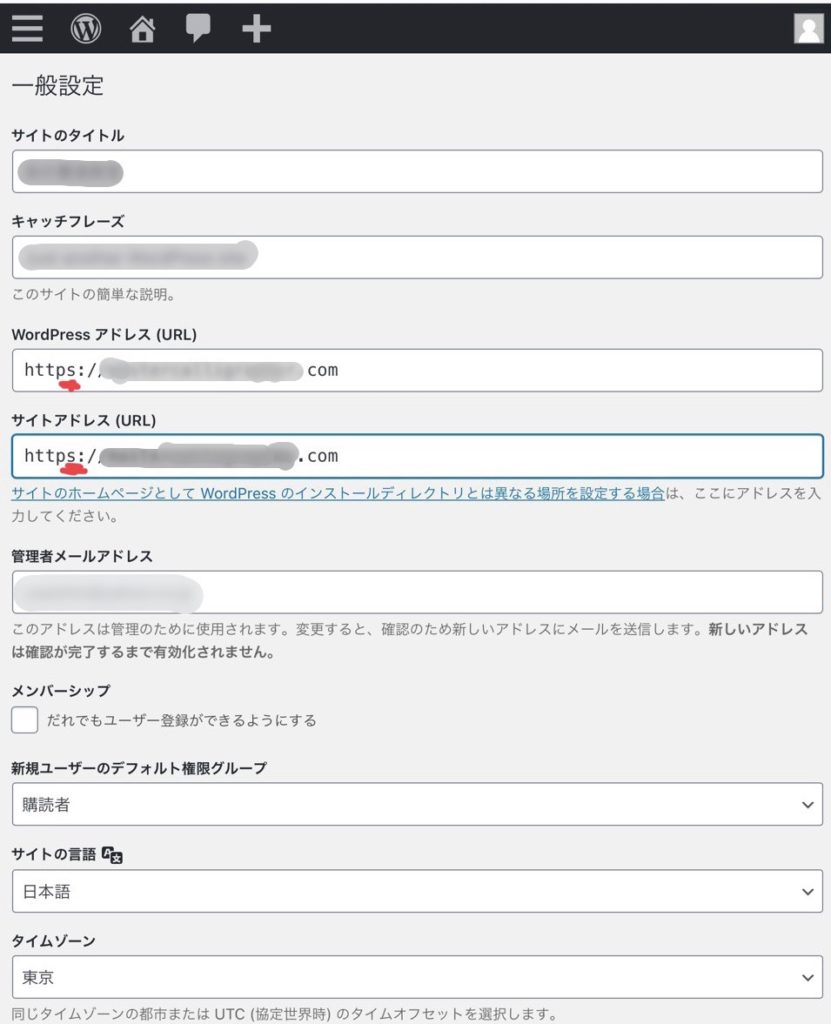
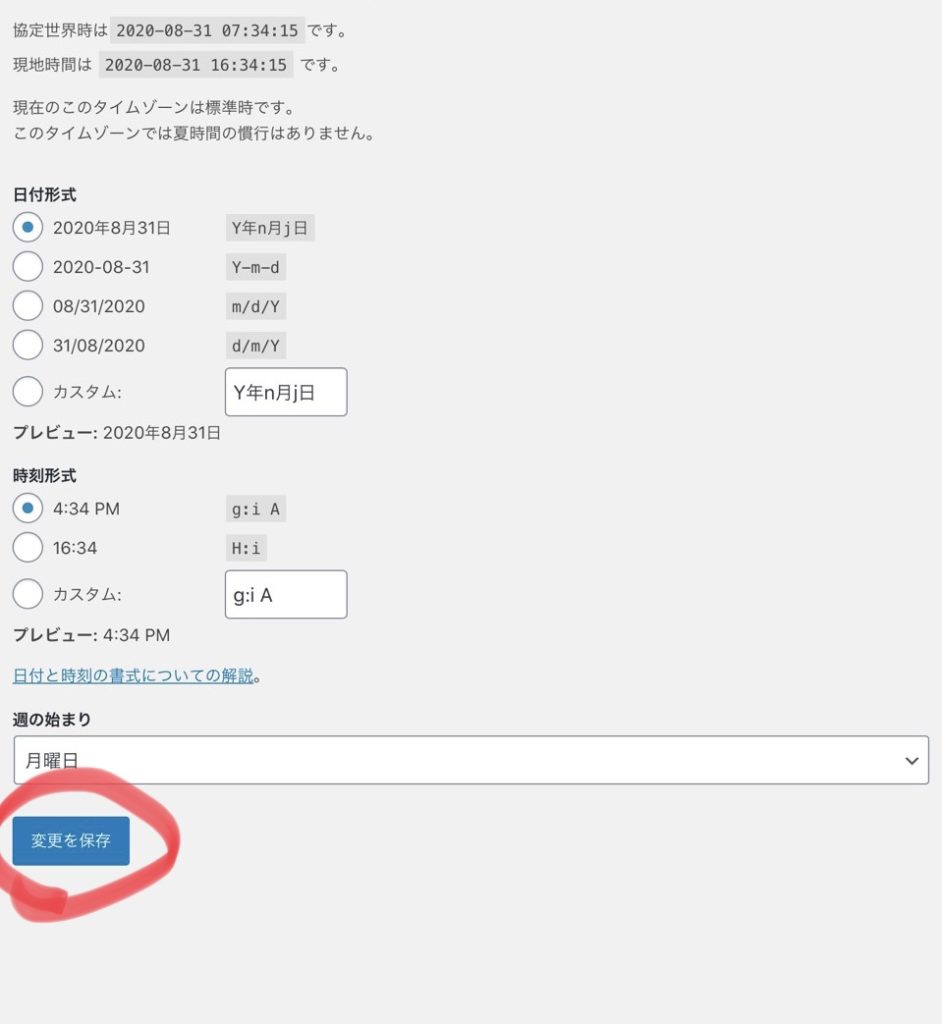
これで、既存のエックスサーバーに新たにエックスサーバーで取得した独自ドメインの追加が完了しました!
まとめ
ここまでできたら残す作業はあと少し!
先ほどSSL化を済ませたので、サイトのアドレスはhttps://〜.comということになります。
ですが、もともとのhttp://〜.comでアクセスしてくる人がいるかもしれません。
そういった場合を想定して、httpのURLにアクセスしても自動でhttpsのアドレスに自動で転送される=リダイレクトされるように設定しておくことで、取りこぼしなく皆がサイトにアクセスできるというわけです。
というわけで次回はこのhttp→httpsのリダイレクト設定のやり方を説明していきたいと思います。



コメント